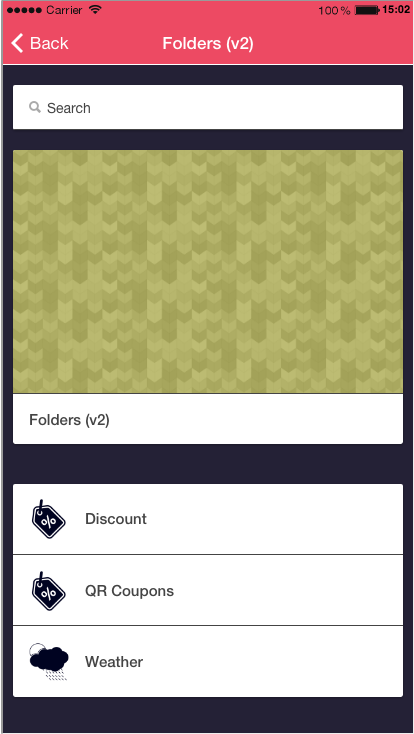The Folder feature allows to create an arborescence inside your app.The creation of a Folder
To create a folder, click on

in the “add pages” part:
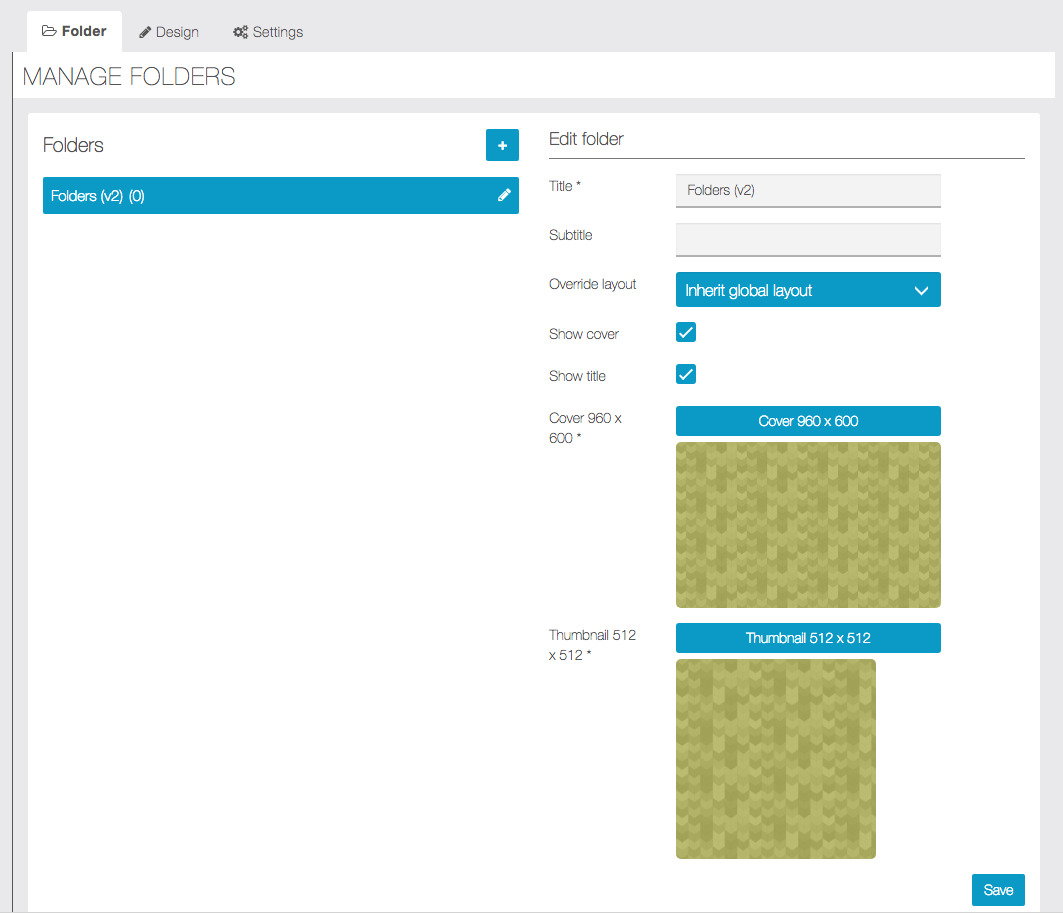
Give the folder a name and a subtitle.
Override layout: It’s a setting useful for the subfolders. You can set a general design on the “design” tab, for all the subfolders, but if you want to use a specific design for a subfolder, you can set it with this setting.To create a subfolder, you have to click on

. If you want to change the name, the subtitle or the cover/thumbnail image, you only have to click on

and to re-arrange folders simply drag & drop them, you can nest up to 12 levels.Add features to your Folders
Note: You can ONLY add to your folders the features you have already created.
Adding a feature to one of your folders is very easy. First: select the folder in which you want to add a feature. Then click on the feature you want to add to this folder.
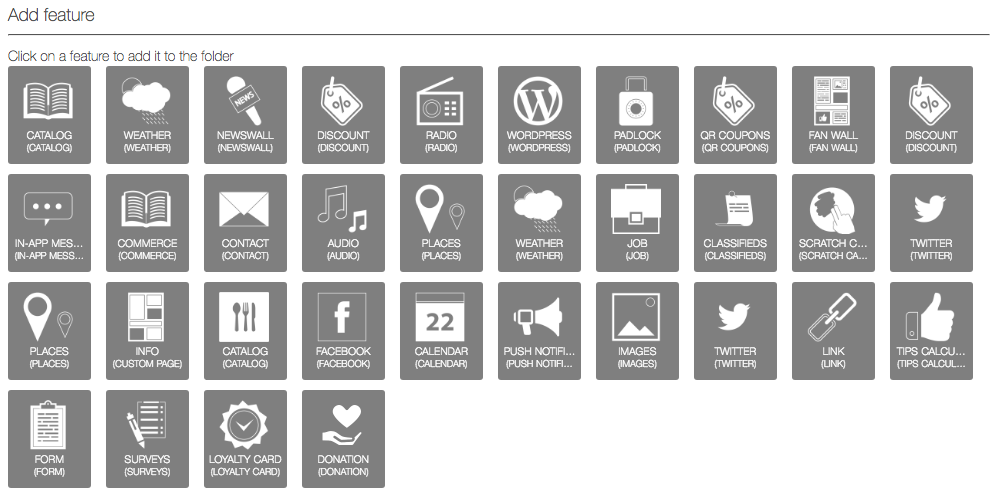
Here we are. We have added our first feature to a folder. Do the same for each feature you want to add.Editing your features
You will see that, once you have added a feature to a folder, this feature will not appear anymore in the main feature slider. To manage the features you have added on some folders, you have to open the Folders page. Then select the folder or the subfolder in which the feature you want to manage is.

Click on the feature you want to edit.

To go back to the home of your app, click on this icon Removing a feature from a Folder
Once you have moved a feature into a folder, you still have the possibility to remove it from it.To do this click on the cross:

Customize your Folder
You can customize the appearance of the folder and subfolders with the design tab:
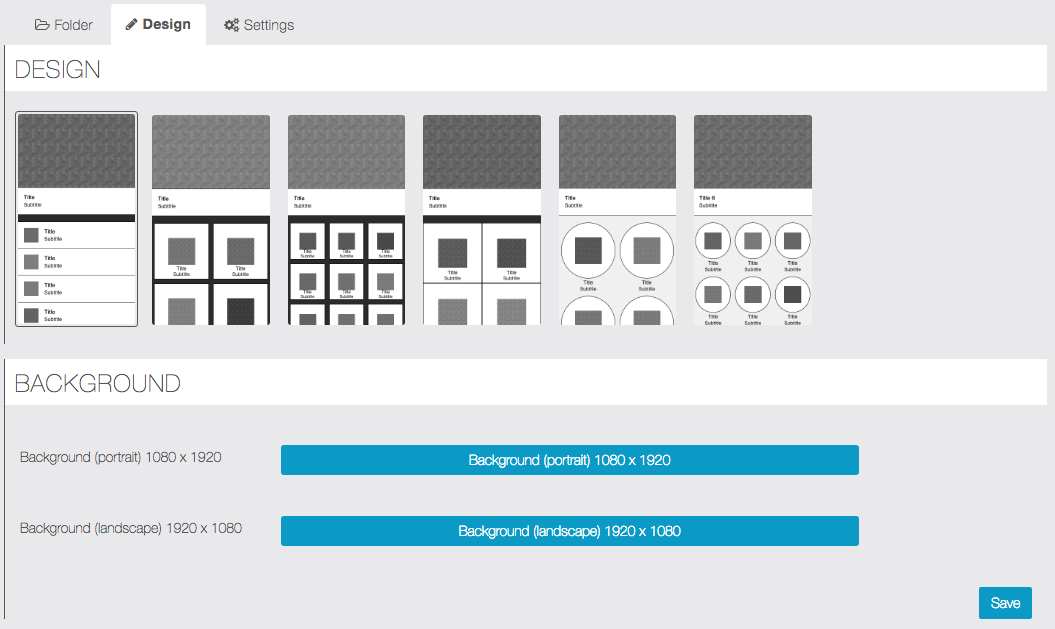
In the “Settings” tab, you can add a Search bar, and the “card” design:
Without card design:
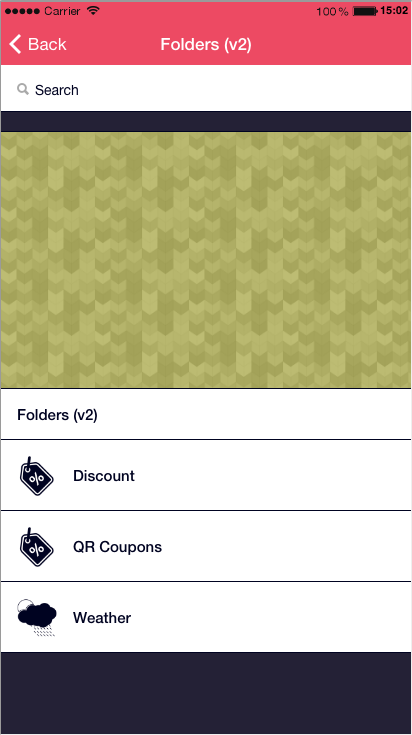
With card design: