Once you have created a Google Play Developer account (and pay the $25 fee to Google), go to https://play.google.com/apps/publish and log in to your Google Play account.
1. Click All Applications and then click Create application.
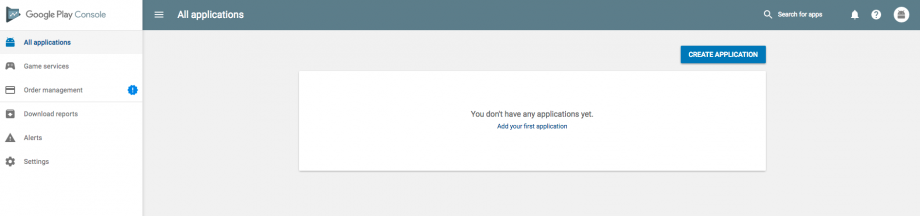
2. Select your Default language, enter your app Title and click Create.
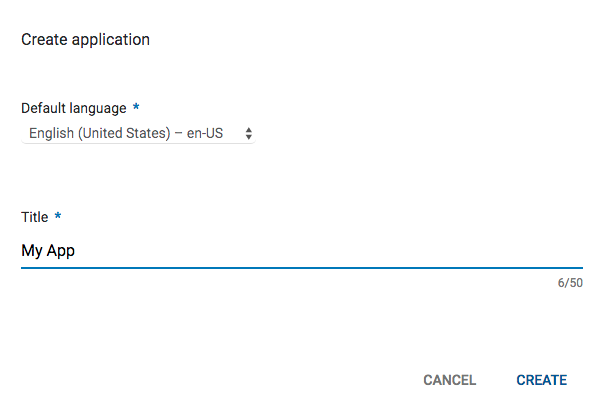
3. The Store Listing tab.
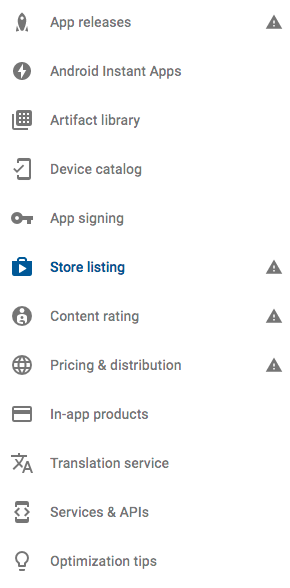
4. In Product Details enter the Short and Full description of your app.

5. In Graphic Assets (Phone), click BROWSE FILES or drop a screenshot to add screenshots of your app.
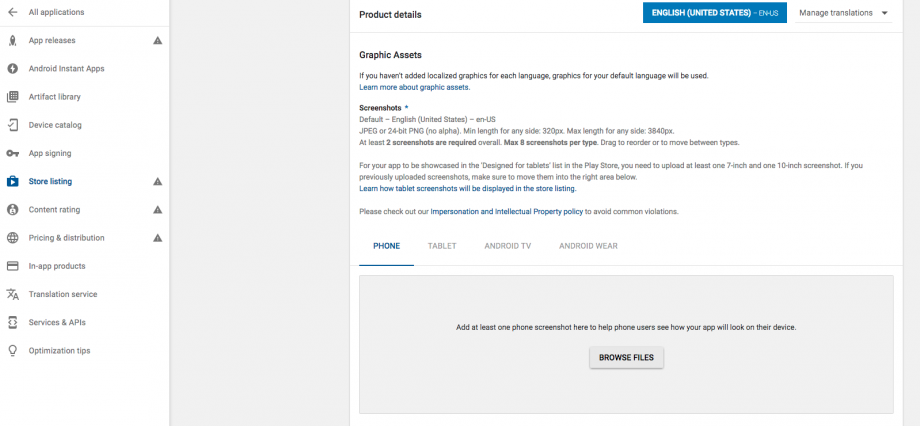
You must provide at least 2 screenshots of your app.
6. Click + Add high-res icon or drop the icon to add your app icon (512×512).
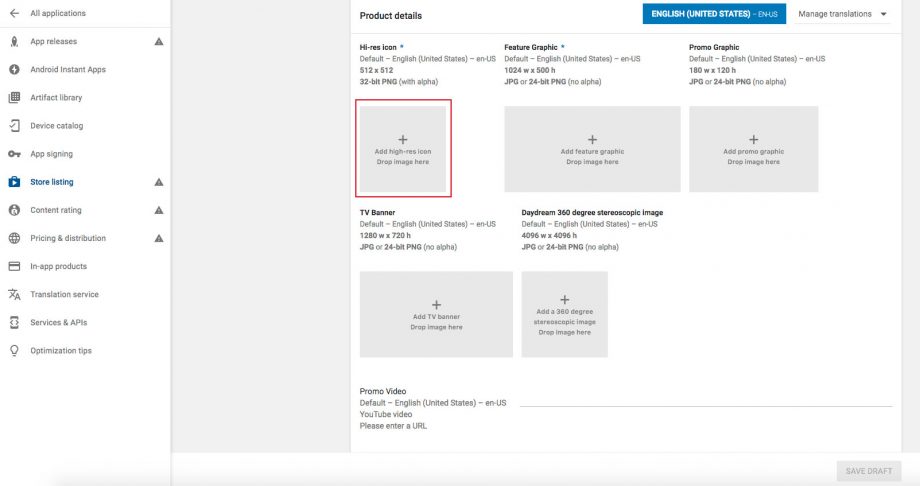
7. Click + Add feature graphic or Drop a Feature Graphic. This image will be displayed at the top of your Store Listing page in the Play Store.
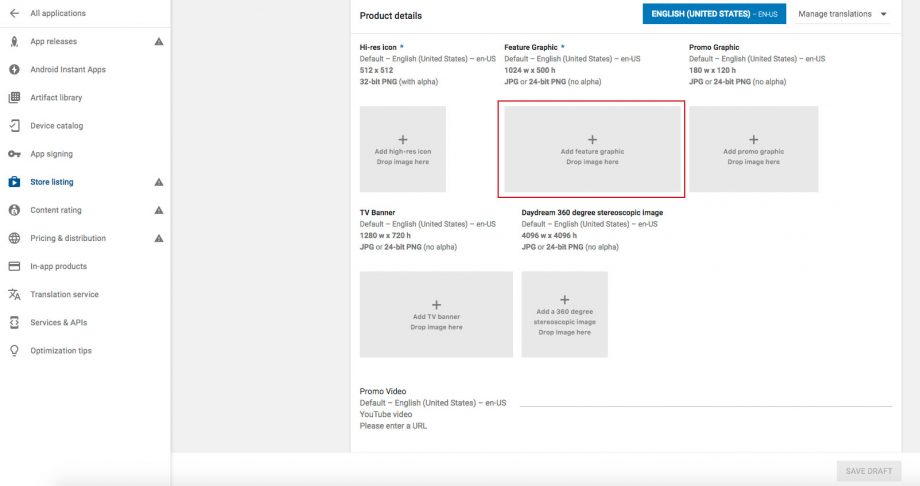
8. You can also add a Promo Graphic and a Promo Video (YouTube video URL) to promote your app, but it is optional.
9. In Categorization, select your Application Type, Category, and Content Rating.
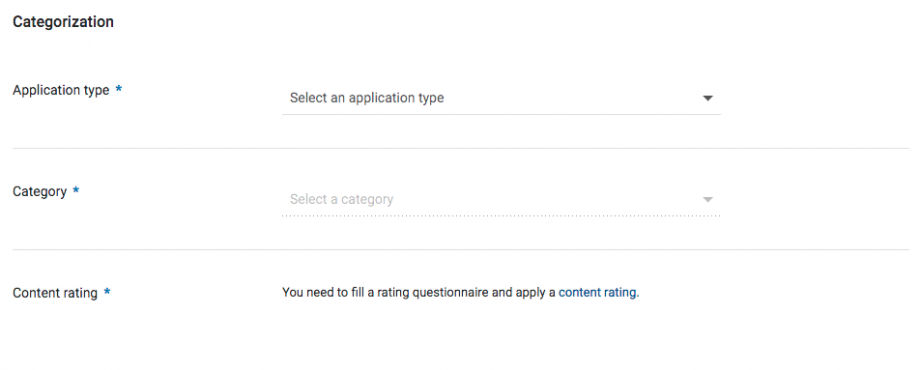
10. In Contact Details, enter your Website, Email and Phone number (optional).
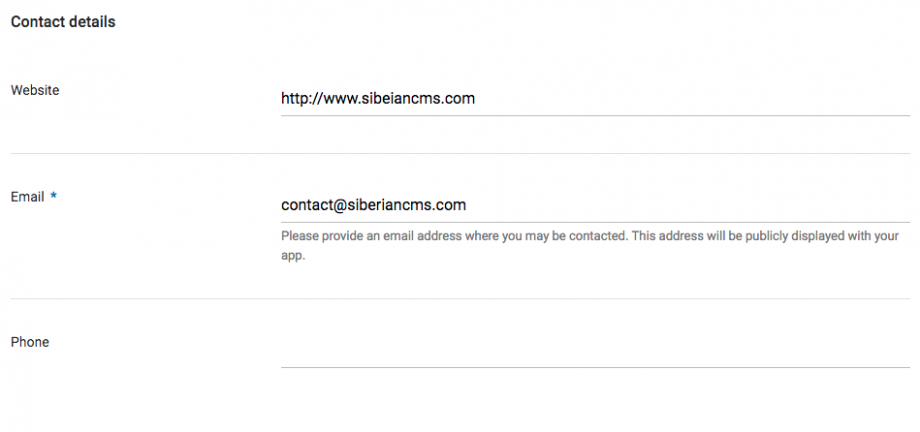
11. In Private Policy you have to enter the privacy policy URL of your application.
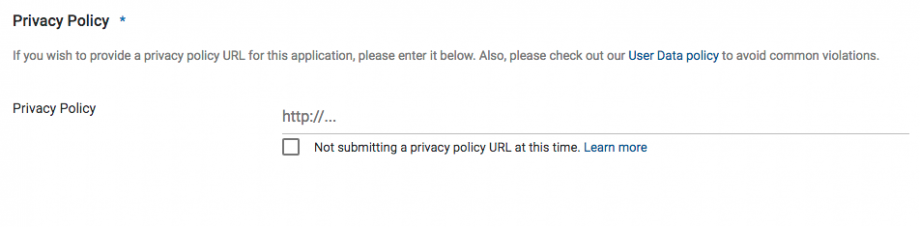
12. Click Save Draft.
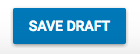
13. Click on the App releases tab, and click on Manage Production.
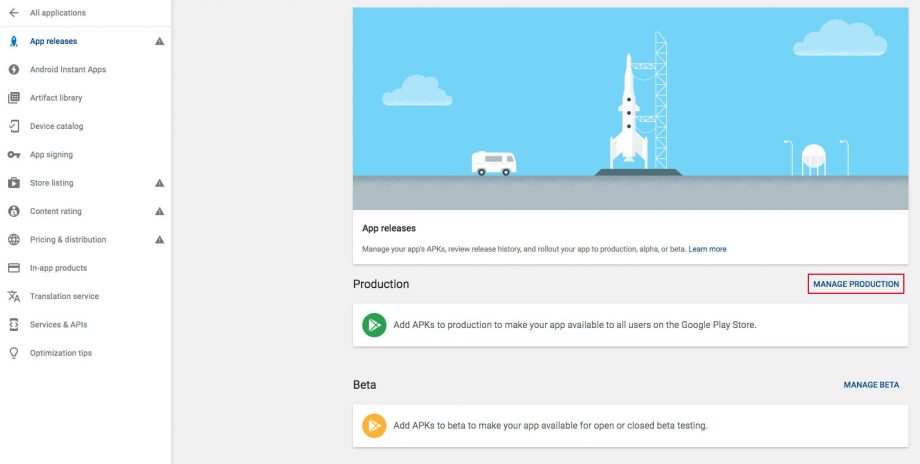
14. Click on Create release.
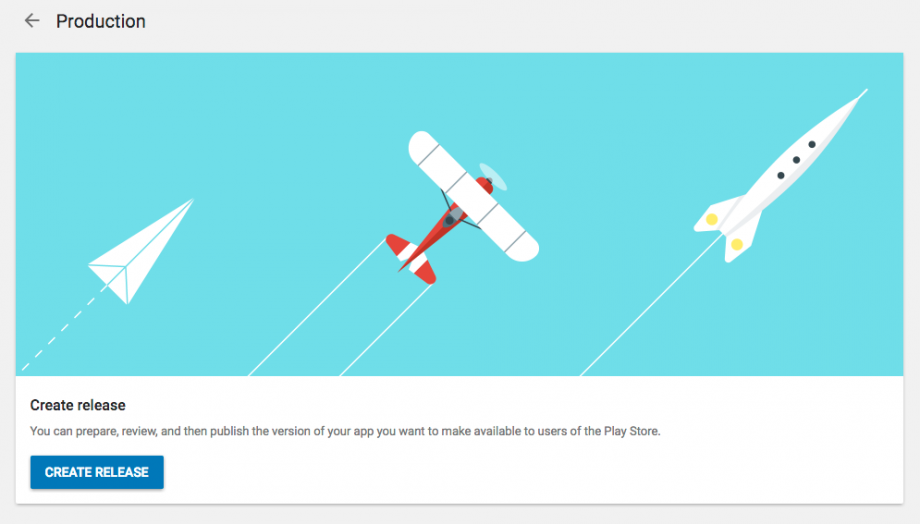
15. For the message Google Play App Signing, click on OPT-OUT.

Then drag and drop your APK file or click BROWSE FILES, and browse to your APK file.
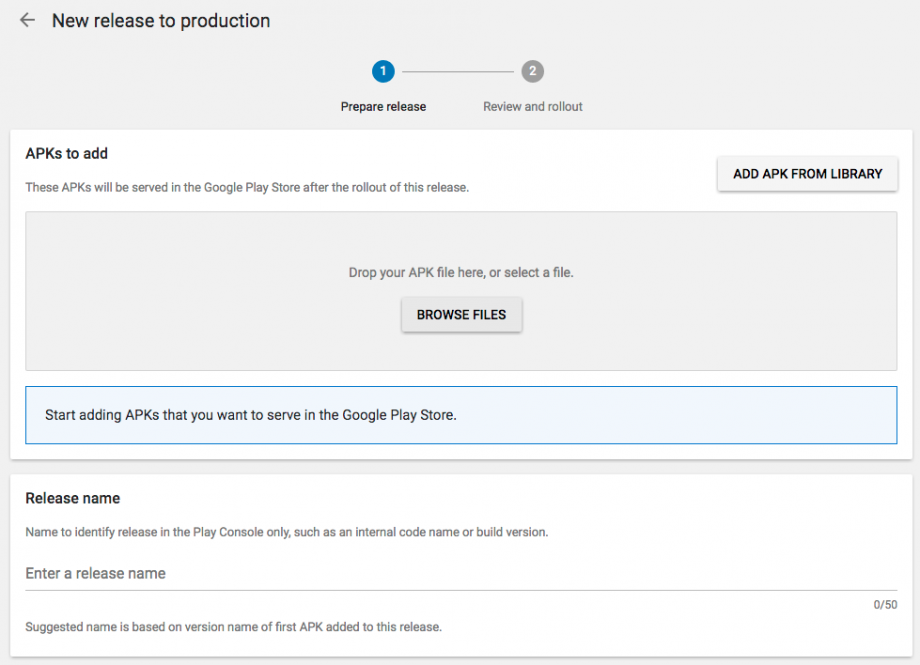
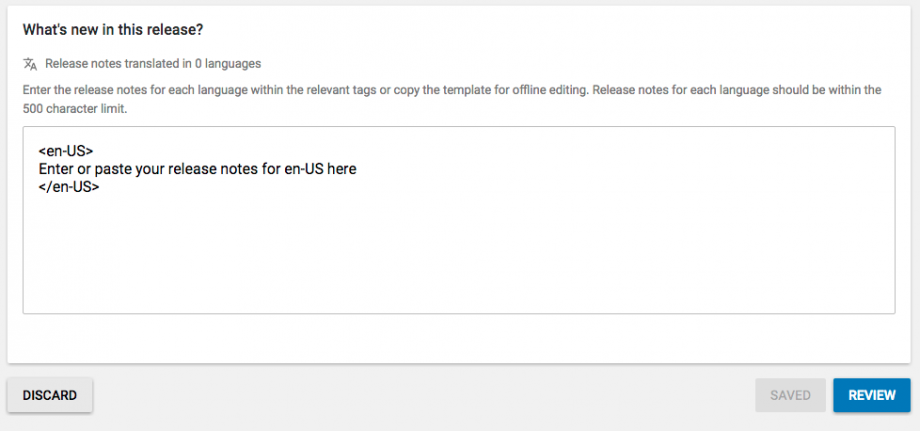
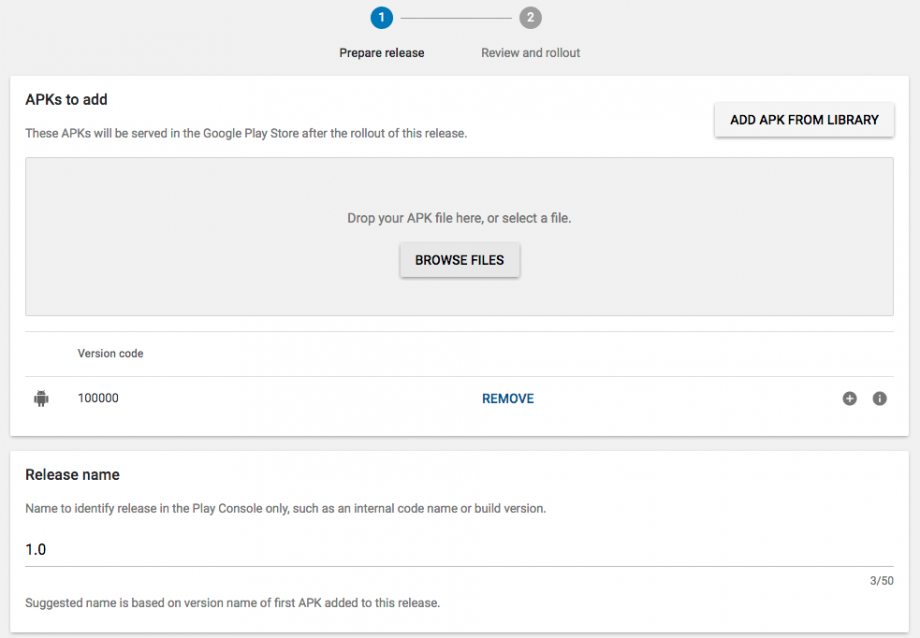
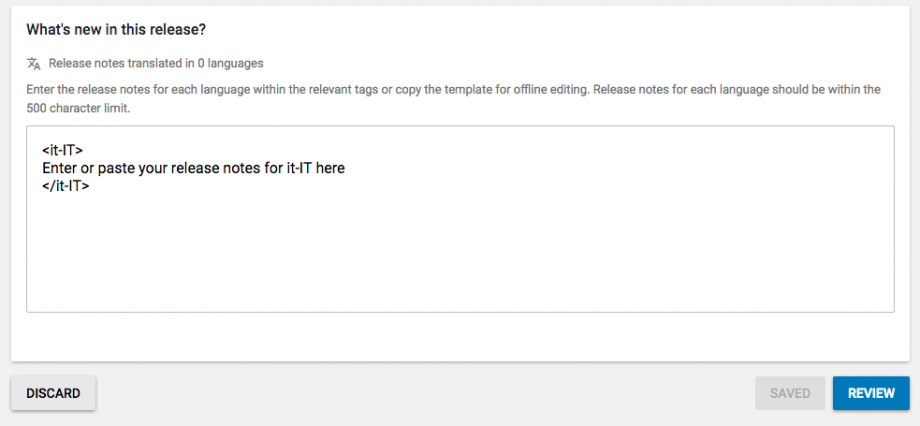
16. Click the Content Rating tab. Review the information and click Continue.
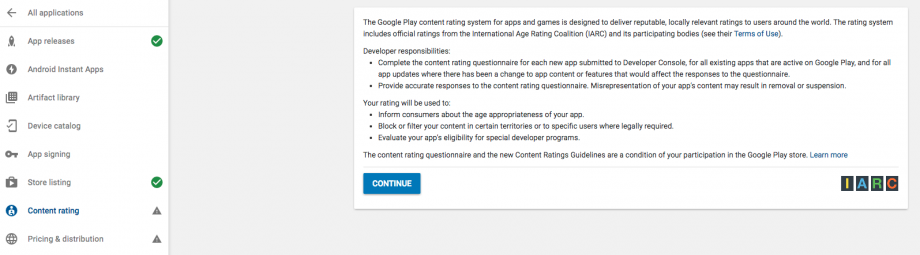
17. Enter your email address.
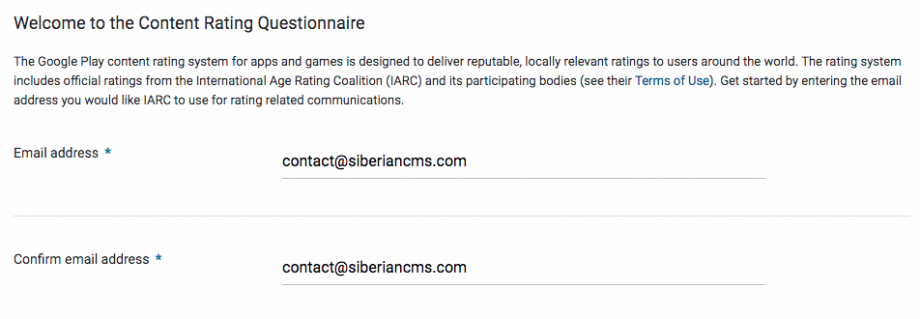
18. Select a category and complete the questionnaire.
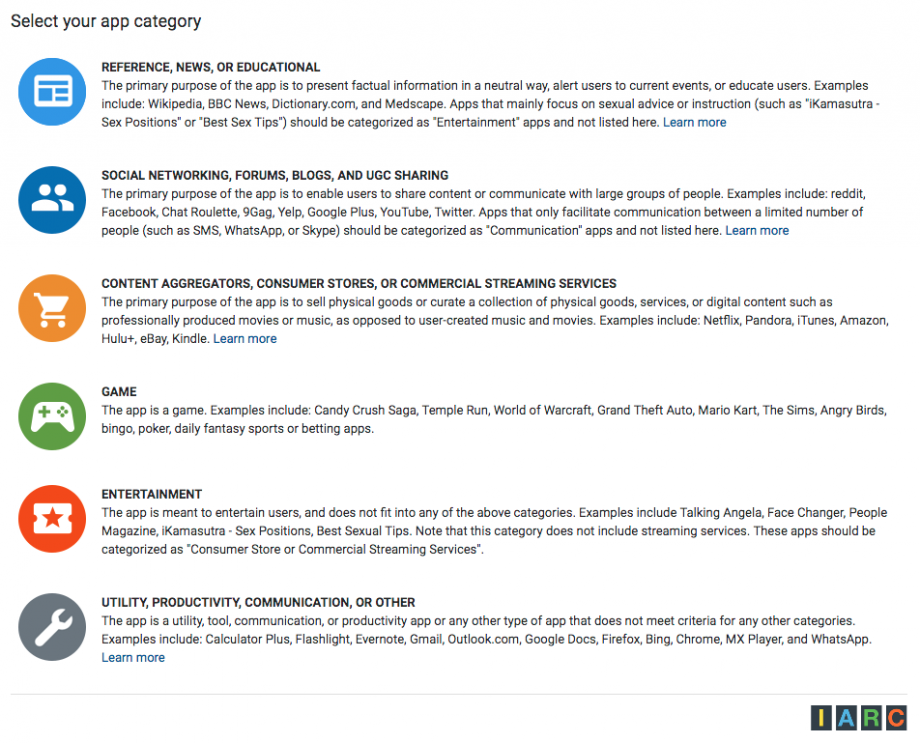
19. Once you have completed the questionnaire, click Save questionnaire.
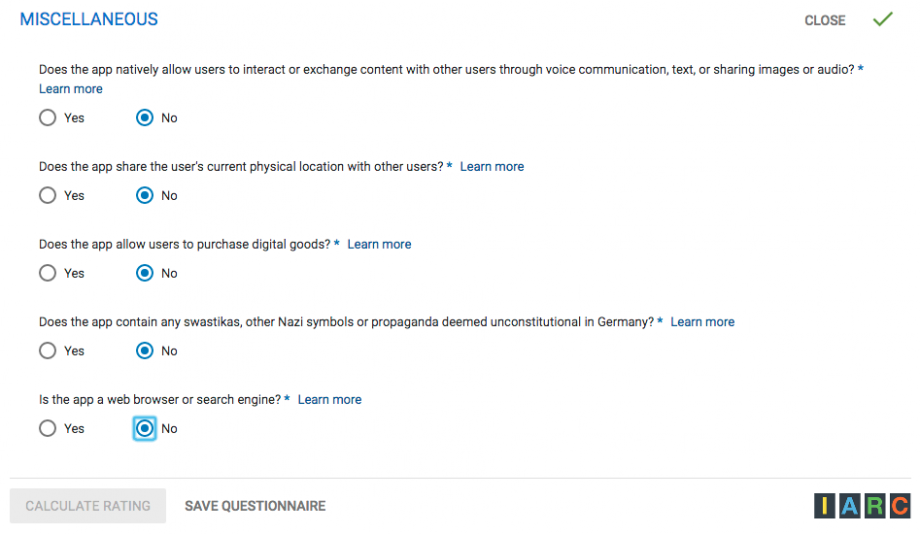
Then click Calculate rating,

and to finish click Apply rating.
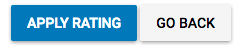
20. Click the Pricing & Distribution tab.
21. Choose the User programs (generally Google Play for Work), then choose your app’s type, Free or Paid.
If you want to publish a paid app, you must add a merchant account to your Google Play Account.
Note: Once an app is published as Free, it is not possible to change to Paid.
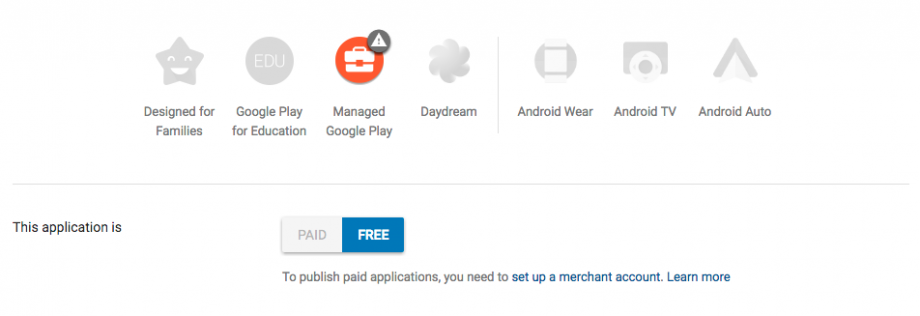
22. In Countries, select Available to distribute your app in all regions, or select specific countries from the list.
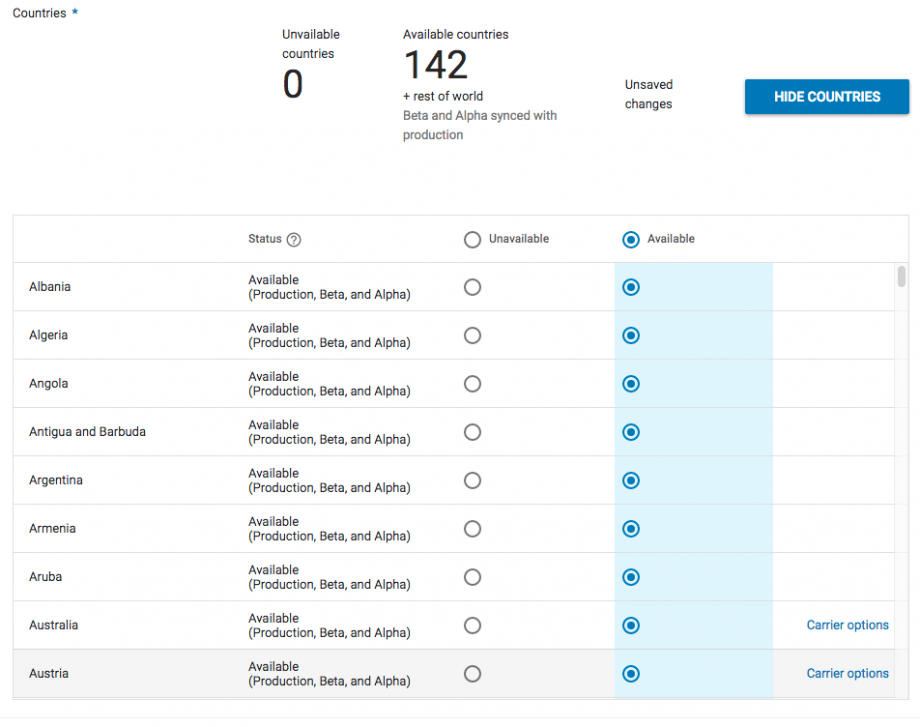
23. In Primarily Child-Directed, select if your app is directed towards children or not.
In Contains Ads, select if your app contains ads or not (if you use AdMob for your app select Yes).

24. In User Programs, you can choose to opt-in to the Google Play for Education option (optional), and in Consent to the Marketing opt-out option (also optional).
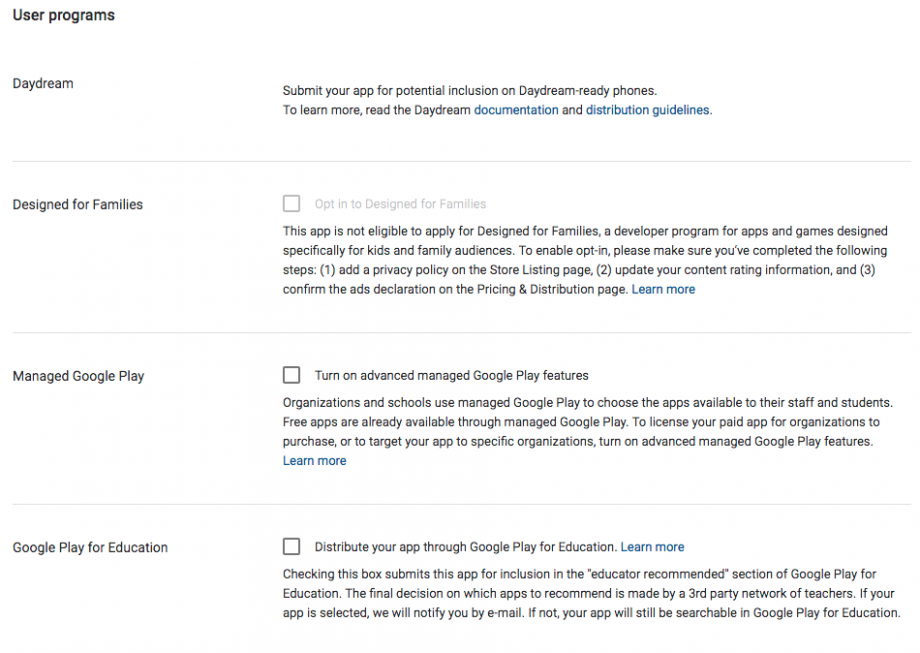
25. In Consent, read the Android Content guidelines and select the check-box to indicate that your app meets the guidelines.
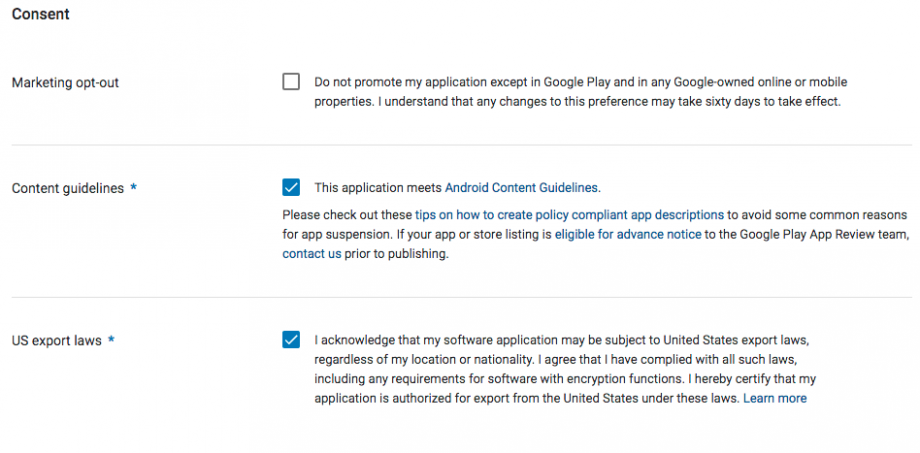
Then read the US export laws, and select the check-box.
26. Click Save Draft.
27. If everything is alright, the App releases, Store Listing, Content Rating and Pricing & distribution tabs will have a green check mark. If not, something is missing.
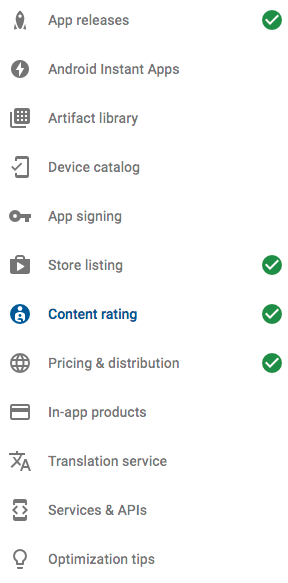
28. Click on Ready to publish.

29. Click on Manage Releases.
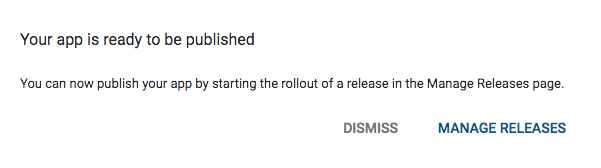
30. Click on Edit release.
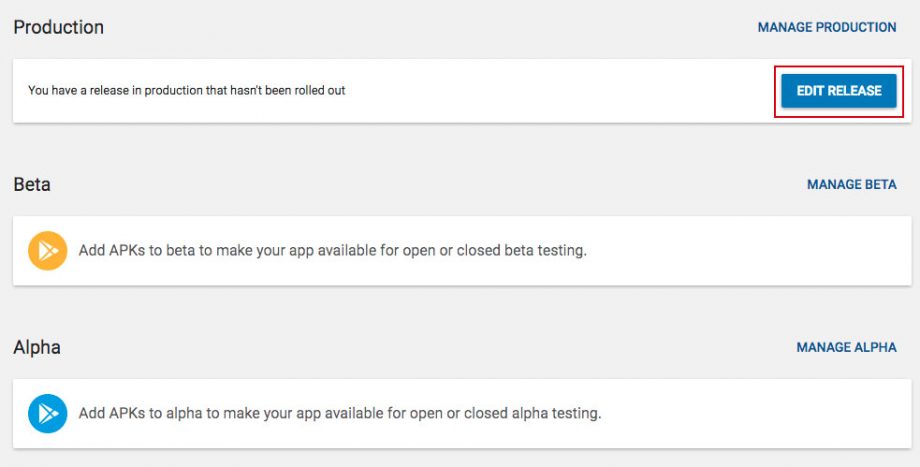
Then click on Review.

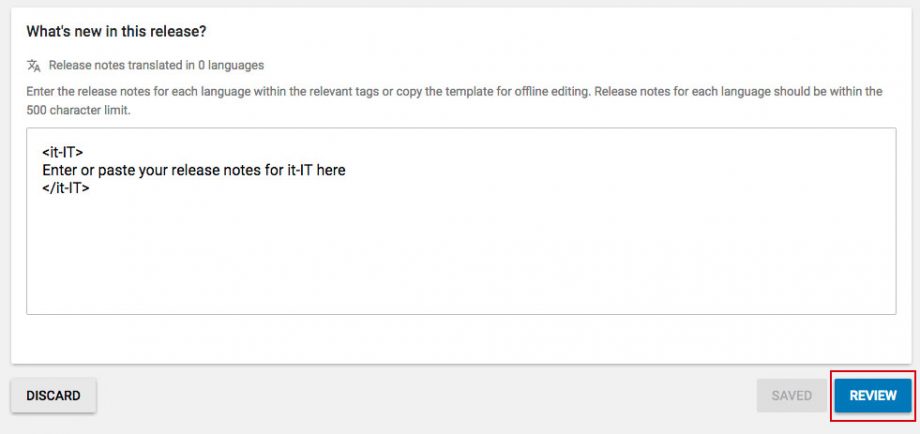
Click on Start rollout to production.
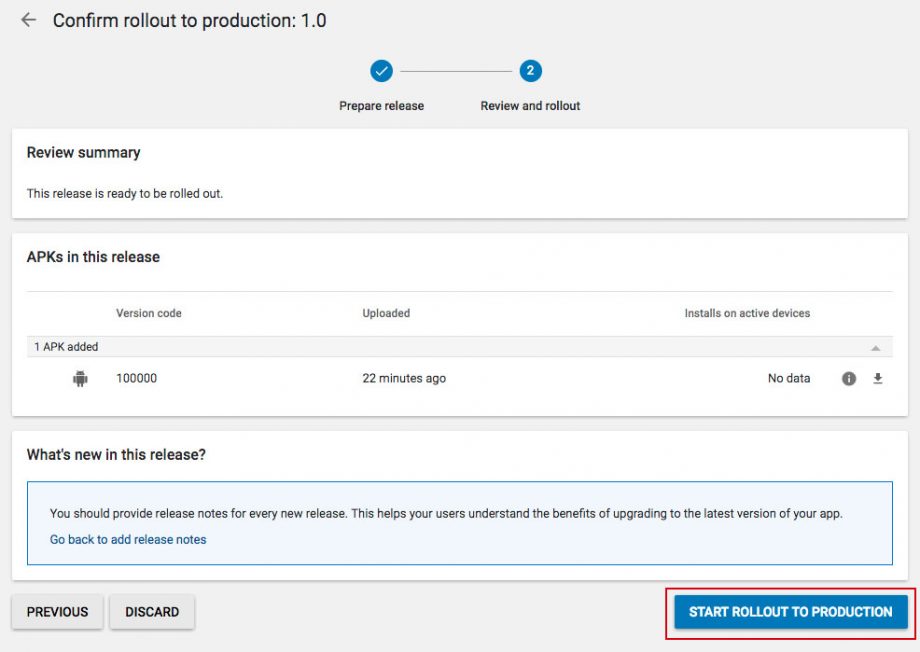
And to finish click on Confirm.
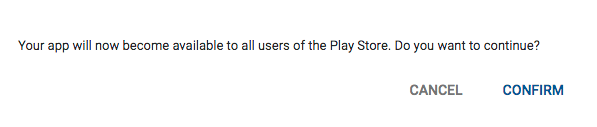
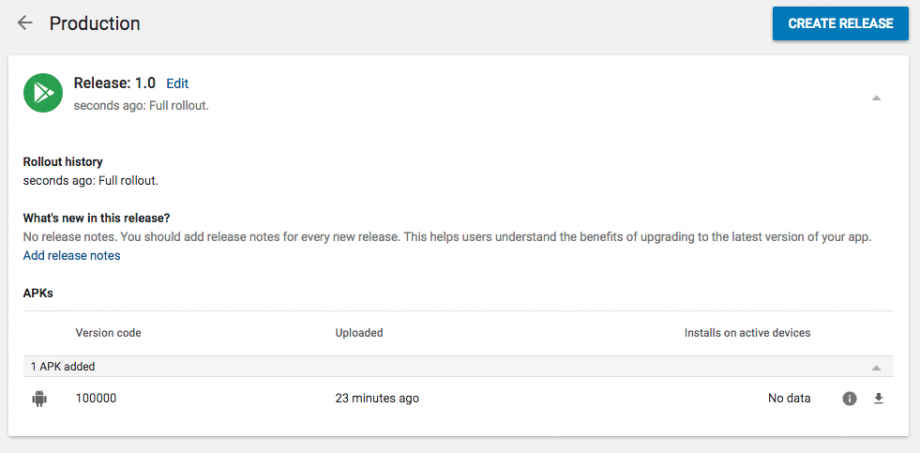
Voila! Your app is published.
(The status of your app is now Pending publication and it will be available on the Google Play Store within few hours.)

